android界面模板,安卓前端模板
3.7发布了,在AndroidStudio中怎么使用
一、介绍
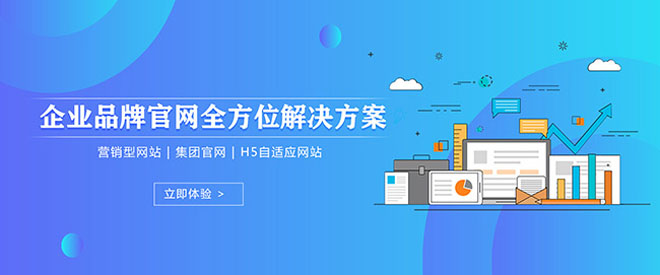
站在用户的角度思考问题,与客户深入沟通,找到息县网站设计与息县网站推广的解决方案,凭借多年的经验,让设计与互联网技术结合,创造个性化、用户体验好的作品,建站类型包括:成都网站设计、成都做网站、企业官网、英文网站、手机端网站、网站推广、申请域名、网页空间、企业邮箱。业务覆盖息县地区。
很多android 开发者都感叹做android开发竟然都没有一款专门的来使用,不像IOS有Xcode,WP有VS。一般做android开发都是eclipse或者ADT或者IntelliJ IDEA。后来,终于,哈哈,有了Android Studio。Android Studio以IntelliJ IDEA为基础,旨在取代Eclipse和ADT(Android开发者工具)为开发者提供更好的开发工具人称“亲生”的android开发IDE,本人使用了一段时间之后,发现功能真是强大,完爆eclipse等开发工具,最大的亮点就是【代码提示】和【实时预览布局】这两块。
上介绍说,Android Studio有诸多好处:
基于Gradle的构建支持
Android特定重构和快速修复
更加丰富的模板代码,让创建程序更加简单
更好的提示工具,对程序性能、可用性、版本兼容和其他的问题进行捕捉控制
直接支持ProGuard和应用程序签名功能
自带布局编辑器,可以拖放UI组件,可以在不同的配置的屏幕上预览布局
内置google云服务
内置svn,git工具
支持插件安装
总而言之,这是google自家出的IDE,肯定对android开发的支持是极好的。先贴一张图,看看界面。
二、使用-创建项目
在Android Studio中的目录组织结构跟在eclipse中有很大的差别。Android Studio中的project的概念和eclipse中的工作空间(workspace)的概念很相似。AS中的module就相当于eclipse中的一个个项目。
下面开始创建一个项目,上手一下:
点击File - create new project
输入application的名字,Company Domain和project的位置。然后下一步:
选择和最低版本的SDK。点击下一步:
可以看到Android Studio提供了很多界面的模板可供选择,选择一个模板,然后点击下一步:
设置activity的相关信息。点击finish,就完成了一个项目的创建了。
三、从eclipse导出项目到Android Studio
在eclipse中选择file - export ,然后选择android下面的Generate Gradle build files
next,next之后选中要导出的项目,然后下一步,finish。
然后需要在Android Studio中,选择file - import project。按照上面的步骤到处的项目目录下,会生成一个build.gradle文件,此时就需要选中这个文件,然后点击OK。
到此为止,就完成了eclipse导出项目到Android Studio了。
四、安装genymotion插件
大家都知道,google“亲生”的模拟器启动时很慢的,好在有了genymotion。这款启动模拟器的速度确实是很快的。但是怎么在Android Studio中使用Genymotion呢?看下面的步骤吧!
首先打开设置中心,使用快捷键【ctrl + alt + s】或者点击面板上的图标。然后找到【Plugs】,如图示:
右侧面板列出来的是已经安装的插件。点击Browse repositories..进行联网搜索:
搜索到Genymotion之后,右侧点击install就行了,然后会提示让你重启一下,重启之后,在主面板上就会显示genymotion的一个小图标,点击图标进行配置genymotion的路径。
设置完成之后,再次点击那个图标就会显示【Genymotion Device Manager】。
OK,设置完毕!!!
五、使用第三方类库
六、删除一个项目
下面来看一下,怎么在Android Studio中删除一个项目(module)。
首先右键一个项目,选择【Open Module Settings】或者选中项目之后,按【F4】,然后出来module的设置界面。在这里可以进行很多设置,比如【Min Sdk Version】、【Target Sdk Version】、【Version Code】、【Version Name】等等。
在此面板左侧,选中一个module,点击上面的减号。然后回到主界面上,看到还是刚才操作的module还是现实在左侧面板列表中。不过项目名称上面少了一个小图标,表示已经从这个project中删除了,此时再右键该module,会出现【delete】选项,点击就可以完全从硬盘中删除该项目了。
在完全完全删除这个module之前,如果还想要把它添加到当前project中,直接【setting.gradle】中添加该项目的名称即可。
苹果和安卓在界面设计上有什么区别?要注意什么
设计上来说这两个系统有些东西越来越通用了,目前很多Android的应用偏苹果风格,也就是说基本都是采用一套iOS设计模板来适配Android系统。
术语解读和系统平台对比
android是Google公司开发的操作系统。
iOS是苹果公司的移动操作系统。
导航方式不一样
iOS的Tab放在页面底部,不能通过滑动来切换,只能点击。也有放在上面的,也不能滑动,但有些Tab本身可以滑动,比如天猫的。还有新闻类的应用。
Android一般放在页面顶端,可以通过滑动页面来切换Tab,当然Tab可以点击切换,Tab多的话,Tab本身也可以滑动。比如豌豆荚,百度贴吧,QQ。总之,Android啥都可以有。
UI设计规范不一样
比如现在通常设计的尺寸对比如下:
iOS: 750*1334 或者 1242*2208
android:720*1280 或者 1080*1920
单条item的操作
iOS单条item的操作有两种,点击和滑动,点击一般进入一个新的页面,滑动会出现对这条item的一些常用操作,如微信里滑动一条对话,会出现标记未读和删除。
Android中,单条item的操作也有两种,点击和长按,点击一般进入一个新的页面。长按进入一个编辑模式,可以在里面进行批量和其他一个操作,比如删除,顶置等等。比如小米的短信页面;长按也可以弹出情境操作栏dialog,进行操作,比如Android版的微信。
例外的是,Android里面也可以有单条item的滑动,如新版QQ,这种比较少见。AndroidL的短信,可以滑动进行归档。大Android啥都可以有。
实体键
iOS只有一个实体键(音量,电源不算哈),home键,这个键有这么几个功能:
1、按一次,回到桌面。
2 、双击,出现多任务界面
3、iOS8里面,轻触两下Home键,调出单手模式
4 、指纹解锁
Android有四个实体键(现在很多被屏幕上的虚拟键代替,但功效是一样的)4.4一下的分别是back键,home键,menu键,和搜索键。4.4及以上,是back键,home键,多任务键。Android原生是这样,经过优化的Android就不一定了,比如魅族的smart bar,根据当前页面情景变化,不过蛮好用。
Android的back键,在大部分情况下,和页面上的返回功效一样。不过,Android的back键可以在应用件切换,还可以返回主屏幕。这个iOS里面的键不能在应用间直接切换。
浮窗设计元素不一样
Android里可以看到各种浮窗,流量,清理内存等等。iOS暂时还不支持这样的浮窗。越狱的貌似可以。
iOS和Android的UI区别七:图标尺寸和命名规范不一样
1、iOS和Android手机的APP图标尺寸规范和图标命名规范
2、对比PC、iOS、Android等终端APP的交互设计的差异化
如何用android studio
Android Studio是一套面世时间还不长的IDE(即集成开发环境),目前已经免费向谷歌及Android的开发人员发放。Android Studio以IntelliJ IDEA为基础,后者同样是一套相当出色的Android开发环境。在今天的文章中,我们将共同了解如何创建一个全新Android项目,同时充分发挥Android Studio所提供的各项功能优势。
项目设置
在开始畅游Android Studio的世界之前,大家首先需要点击此处下载并进行安装。请注意,各位必须事先安装好JDK 6或者更高版本。如果是在Windows系统环境下,先启动.exe文件、而后按照安装向导的指示一步步完成。如果大家使用的是OS X系统,则首先双击启动磁盘镜像,然后将Android Studio拖拽到自己的应用程序文件夹当中。
在成功完成了以上各项步骤后,那么大家的开发环境应该已经得到了正确设置。接下来,我们可以准备好利用Android Studio创建自己的第一款Android应用程序了。当大家第一次启动Android Studio时,应该会看到该软件的欢迎屏幕,其中还提供一些选项、指导我们以此为起点迈出Android应用开发的第一步。
在今天的教程中,我们将选择“New Project(新项目)”选项。不过如果大家希望把Eclipse等其它环境中的现有项目转化为Android Studio项目,也可以选择“Import Project(导入项目)”。Android Studio能够将Eclipse项目转换为Android Studio项目,并在项目中为用户提供必要的配置文件。
如果大家在选项列表中点击了“Open Project(打开项目)”,则可以开启已经利用Android Studio或者IntelliJ IDEA创建出的项目。而选择“Check out from Version Control(版本控制检查)”的话,大家能够对处于版本控制之下的项目副本进行检查。通过这种方式,我们可以将现有项目作为基础、快速构建起新的针对性版本。
由于我们需要从零开始,因此这里选择“新项目”。这时大家会看到一份选项列表,旨在对我们的新项目作出配置。在今天的教程中,我们将创建一款简单的应用程序,主要目的是为大家演示Android Studio中最为重要的一部分功能特性。相信大家也和我一样,会认为“HelloWorld”这个名称最适合本次开发出的新项目。
正如大家在上面这幅截图中所看到,我把自己的应用程序命名为HelloWorld,并为其设定了模块名称。如果大家对IntelliJ IDEA不太熟悉,可能不知道模块这东西到底是什么。模块实际上就是一个可以进行编译、运行、测试以及调试的独立功能单元。模块当中包含有源代码、编译脚本以及用于特定任务的其它组成部分。
在创建新项目时,大家还可以为该项目设定软件包名称。在默认情况下,Android Studio会将项目包名称的最后一项元素设置为模块名称,但只要愿意、大家可以随意对其作出变更。
其它设定内容还包括项目在设备上的保存位置、最低与推荐SDK、项目编译需要使用的SDK以及项目主题等等。大家也可以要求Android Studio创建一个Activity类、为其自定义一个启动图标,或者设定该项目是否支持GridLayout、Fragments、Navigation Drawer或者Action Bar等。
这里我们不会为自己的应用程序创建自定义图标,因此大家可以取消“Create custom launch icon(创建自定义启动图标)”项目前的勾选框。点击“Next(下一步)”继续进行其它项目设置步骤。
由于我们在之前的步骤中勾选了“Create activity(创建activity)”项目的勾选框,因此这里导航会要求大家对Android Studio将为我们创建的Activity类进行配置。
由于我们将从空白Activity类开始进行配置,因此大家可以点击“Next”执行设置流程的下面几个步骤。这里大家需要对该Activity类、主布局以及片段布局进行命名。大家也可以设置导航类型,在今天的示例项目中我们将其设置为“None”。下面这幅截图显示的是我们的设置方案看起来是什么样子。
在点击“Finish”之后,大家会看到如下图所示的Android Studio用户界面。其中窗口左侧为项目资源管理器,右侧则为工作区。在Android Studio中对项目进行设置之后,现在我们可以逐一查看Android Studio当中的各项关键功能。
2. Android虚拟设备
所谓Android虚拟设备——或者简称AVD——是一套模拟器配置方案,它允许大家设定出与实际情况相符的Android设备型号。这就让开发者在多种多样的设备平台上运行并测试应用程序变得更为轻松。在Android虚拟设备功能的支持下,大家可以为Android模拟器指定需要模拟的硬件与软件组合。
创建Android虚拟设备的首选方式是通过AVD Manager。大家可以在Android Studio用户界面的Tools菜单中依次选择Android〉AVD Manager。
如果大家之前对开发环境的设置工作正确无误,那么Android虚拟设备管理器的界面应该如下图所示。
要创建新的AVD,我们需要点击右侧的“New…”、为AVD设定名称并如下图所示对虚拟设备进行配置。最后点击“OK”以创建自己的第一套AVD。
要使用我们刚刚创建好的AVD,首先需要在AVD管理器的列表中将其选中,然后点击窗口右侧的“Start…”。如果大家的AVD设置过程正确无误,那么Android模拟器在启动后应该如下图所示。
既然Android模拟器已经成功启动并开始运行,现在是时候启动我们的应用程序了。在“Run”菜单中选择“Run ‘helloworld’”——没错,在Android模拟器中运行应用程序就是这么简单。
3.实时布局(Live Layout)
Android Studio中的实时布局功能允许大家在无需将应用程序运行在设备或者模拟器中的前提下,直接预览应用的用户界面。实时布局是一款极为强大的工具,能够帮助开发者节约大量时间。在实时布局的帮助下,查看应用程序用户界面的任务变得轻松而且快捷。
要使用实时布局,我们需要双击对应XML布局文件并选择工作区下方的“Text”标签。接下来选择工作区右侧的“Preview”标签来预览当前布局。我们对XML布局作出的任何变更都会直接反映在右侧的预览窗口当中。大家可以查看下面这幅截图来深入理解这项功能。
实时布局功能为我们带来了诸多值得称道的显著优势。举例来说,大家可以在Preview面板的第一项菜单中选择选项,从而对当前正在使用的XML布局随意作出调整。譬如说,大家可以分别创建不同的纵向与横向显示视图,Android Studio会承担起创建必要文件夹及文件的任务。
Preview面板中的第二项菜单允许大家变更显示在Preview面板内的设备大小。第三项菜单的作用则是调整设备在Preview面板中的朝向,这样我们就能更轻松地查看同一套布局方案在不同显示模式(纵向与横向)下的效果与主题。
Preview面板中的第四项菜单允许我们轻松访问Activity或者布局所使用的个别片段。Preview面板还允许大家变更在实时布局中使用的语言,从而轻松预览不同语言在布局方案中的显示效果。最右边的菜单的作用则是调整API版本。
Preview面板中还包含多项控制机制,例如对布局进行缩放、重新Preview面板或者截取当前屏幕。
4.模板
Android Studio还为开发人员提供多种模板选项,从而大大提升开发速度。这些模板能自动创建Activity以及必要的XML文件。大家还可以利用这些模板创建出较为基础的Android应用程序,并将其运行在实体设备或者模拟器当中。
在Android Studio当中,我们可以在创建新的Activity时一同创建出对应模板。右键点击窗口左侧项目浏览器中的“package name”并在菜单中选择“New”,而后从选项列表中点选“Activity”。Android Studio随后会为开发者列出模板清单,其中包括Blank Activity、Fullscreen Activity以及Tabbed Activity。
大家还可以从菜单中选择“Image Asset”,接下来的向导会指引我们一步步完成创建流程。下面让我们一起来看看如何以Login Activity模板为基础创建一套新的Activity。首先在Acivity模板列表中选择Login Activity选项以启动创建向导。
如大家在上面的截图中所见,我已经将新建的Activity命名为LoginActivity——也就是为activity login设定Layout Name——并为该Activity添加了一个名为Sign In的标题。在默认情况下,对话框中的Include Google+ sign in项目已经被勾选。由于我们不打算在今天的示例中使用Google+登录功能,因此取消该勾选项。
大家可以选择为这套新的Activity设定Hierarchical Parent(分层结构)。这样当我们点击设备上的后退按钮时,应用就将通过导航返回至上一界面。我们将这一字段留空。在点击“Finish”之后,Android Studio会为我们创建出必要的文件及文件夹。如果一切进展顺利,我们将在项目当中看到新的Activity与Layout。
下一布工作是在manifest文件中对新Activity进行设置,这样它就能在应用程序启动时作为主Activity加以使用了。请大家一起来看下面的manifest文件内容,其中LoginActivity类拥有自己的活动节点。
application
android:allowBackup="true"
android:icon="@drawable/ic_launcher"
android:label="@string/app_name"
android:theme="@style/AppTheme"
activity
android:name="com.tuts.HelloWorld.MainActivity"
android:label="@string/app_name"
intent-filter
action android:name="android.intent.action.MAIN" /
category android:name="android.intent.category.LAUNCHER" /
/intent-filter
/activity
activity
android:name="com.tuts.HelloWorld.LoginActivity"
android:label="@string/title_activity_login"
android:windowSoftInputMode="adjustResize|stateVisible"
/activity
/application
为了在应用程序当中启动我们刚刚创建的LoginActivity,首先需要移除原有LoginActivity类的活动节点,然后利用com.tuts.HelloWorld.LoginActivity代替先前的com.tuts.HelloWorld.MainActivity。这样一来,应用程序现在就将使用LoginActivity类作为其主Activity。
application
android:allowBackup="true"
android:icon="@drawable/ic_launcher"
android:label="@string/app_name"
android:theme="@style/AppTheme"
activity
android:name="za.co.helloworld.LoginActivity"
android:label="@string/app_name"
intent-filter
action android:name="android.intent.action.MAIN" /
category android:name="android.intent.category.LAUNCHER" /
/intent-filter
/activity
/application
当我们在模拟器当中创建并运行自己的应用程序时,首先应该会看到如下图所示的显示内容。这意味着我们已经成功利用刚刚创建的LoginActivity类取代了原有的空白Activity类。
5.Lint工具
对代码进行测试是一回事,但同样重要的是、我们还需要在编写代码的同时引入各种最佳实践。这不仅能够显著改进性能表现,也能增加应用程序的整体稳定性。另外,经过合理结构调整的项目在维护方面也更为轻松。
Android Studio中提供的Android Lint是一款静态分析工具,它负责对项目源代码加以分析。它能够检测出应用程序中的潜在漏洞以及其它可能被编译器所忽略的其它代码问题。
就以下面这幅截图为例,大家可以看到该布局中的LinearLayout并未得到实际使用。Android Lint的优势在于,它能帮助我们重视警告或报错信息的出现原因,从而更轻松地修复或者解决这些问题。
请大家养成重复使用Android Studio Lint工具的好习惯,这能帮助我们准确检测到项目当中存在的潜在问题。Lint工具甚至能告诉我们应用程序中是否存在重复的图片或者编译内容。
要运行Lint工具,大家首先需要在Android Studio的“Analyze”菜单中选择“Inspect Code…”。当Android Studio完成了对项目的检测之后,它会在窗口底部显示出分析结果。请注意,除了Android Lint之外,Android Studio还提供一系列其它检查功能。只需双击某个已经发现的问题,系统就会帮助大家定位到对应文件中存在问题的位置。
6.富布局编辑器
Android Studio提供一套富布局编辑器,大家可以在其中随意拖拽各类用户界面组件。大家还可以在多屏幕配置中同时查看多种布局的显示效果,这一点我们在前文中已经提到过。
这款富布局编辑器在使用方面非常直观简单。我们首先需要一套要处理的布局方案。浏览到项目中res文件夹下的layout文件夹,右键点击layout文件夹,然后在弹出的菜单中选择NewLayout resource file。
下面为新布局设定一个名称与root元素,而后点击“OK”。Android Studio会自动在窗口右侧的编辑器当中打开该布局。
在编辑器的底部,大家会看到两个标签,分别是Design与Text。点击Text标签后编辑器将被激活,这样我们就能对当前选定的布局方案作出变更。
点击Design标签则会激活另一套编辑器内容,其中显示出布局的预览效果。要向布局当中添加其它功能性组件,我们只需将其从布局左侧的组件列表中拖出并放入布局内即可。是的,就这么简单。
总结
在今天的教程中,我们已经简要了解了Android Studio的各项核心功能。它的使用方式与IntelliJ IDEA非常相似,但其中包含的一系列重要改进大大加快了Android应用的开发速度,并让整个流程更轻松、更愉快。
常用的android开发框架有哪些
主要分为以下几种:
1、volley
项目地址
(1) JSON,图像等的异步下载;
(2) 网络请求的排序(scheduling)
(3) 网络请求的优先级处理
(4) 缓存
(5) 多级别取消请求
(6) 和Activity和生命周期的联动(Activity结束时同时取消所有网络请求)
2、Android-async-http
项目地址:
文档介绍:
(1) 在匿名回调中处理请求结果
(2) 在UI线程外进行http请求
(3) 文件断点上传
(4) 智能重试
(5) 默认gzip压缩
(6) 支持解析成Json格式
(7) 可将Cookies持久化到SharedPreferences
3、Afinal框架
项目地址:
主要有四大模块:
(1) 数据库模块:android中的orm框架,使用了线程池对sqlite进行操作。
(2) 注解模块:android中的ioc框架,完全注解方式就可以进行UI绑定和事件绑定。无需findViewById和setClickListener等。
(3) 网络模块:通过httpclient进行封装http数据请求,支持ajax方式加载,支持下载、上传文件功能。
(4) 图片缓存模块:通过FinalBitmap,imageview加载bitmap的时候无需考虑bitmap加载过程中出现的oom和android容器快速滑动时候出现的图片错位等现象。
FinalBitmap可以配置线程加载线程数量,缓存大小,缓存路径,加载显示动画等。FinalBitmap的内存管理使用lru算法,
没有使用弱引用(android2.3以后google已经不建议使用弱引用,android2.3后强行回收软引用和弱引用,详情查看android官方文档),
更好的管理bitmap内存。FinalBitmap可以自定义下载器,用来扩展其他协议显示网络图片,比如ftp等。同时可以自定义bitmap显示器,
在imageview显示图片的时候播放动画等(默认是渐变动画显示)。
4、xUtils框架
项目地址:
主要有四大模块:
(1) 数据库模块:android中的orm框架,一行代码就可以进行增删改查;
支持事务,默认关闭;
可通过注解自定义表名,列名,外键,唯一性约束,NOT NULL约束,CHECK约束等(需要混淆的时候请注解表名和列名);
支持绑定外键,保存实体时外键关联实体自动保存或更新;
自动加载外键关联实体,支持延时加载;
支持链式表达查询,更直观的查询语义,参考下面的介绍或sample中的例子。
(2) 注解模块:android中的ioc框架,完全注解方式就可以进行UI,资源和事件绑定;
新的事件绑定方式,使用混淆工具混淆后仍可正常工作;
目前支持常用的20种事件绑定,参见ViewCommonEventListener类和包com.lidroid.xutils.view.annotation.event。
(3) 网络模块:支持同步,异步方式的请求;
支持大文件上传,上传大文件不会oom;
支持GET,POST,PUT,MOVE,COPY,DELETE,HEAD,OPTIONS,TRACE,CONNECT请求;
下载支持301/302重定向,支持设置是否根据Content-Disposition重命名下载的文件;
返回文本内容的请求(默认只启用了GET请求)支持缓存,可设置默认过期时间和针对当前请求的过期时间。
(4) 图片缓存模块:加载bitmap的时候无需考虑bitmap加载过程中出现的oom和android容器快速滑动时候出现的图片错位等现象;
支持加载网络图片和本地图片;
内存管理使用lru算法,更好的管理bitmap内存;
可配置线程加载线程数量,缓存大小,缓存路径,加载显示动画等...
5、ThinkAndroid
项目地址:
主要有以下模块:
(1) MVC模块:实现视图与模型的分离。
(2) ioc模块:android中的ioc模块,完全注解方式就可以进行UI绑定、res中的资源的读取、以及对象的初始化。
(3) 数据库模块:android中的orm框架,使用了线程池对sqlite进行操作。
(4) http模块:通过httpclient进行封装http数据请求,支持异步及同步方式加载。
(5) 缓存模块:通过简单的配置及设计可以很好的实现缓存,对缓存可以随意的配置
(6) 图片缓存模块:imageview加载图片的时候无需考虑图片加载过程中出现的oom和android容器快速滑动时候出现的图片错位等现象。
(7) 配置器模块:可以对简易的实现配对配置的操作,目前配置文件可以支持Preference、Properties对配置进行存取。
(8) 日志打印模块:可以较快的轻易的是实现日志打印,支持日志打印的扩展,目前支持对sdcard写入本地打印、以及控制台打印
(9) 下载器模块:可以简单的实现多线程下载、后台下载、断点续传、对下载进行控制、如开始、暂停、删除等等。
(10) 网络状态检测模块:当网络状态改变时,对其进行检
6、LoonAndroid
项目地址:
主要有以下模块:
(1) 自动注入框架(只需要继承框架内的application既可)
(2) 图片加载框架(多重缓存,自动回收,最大限度保证内存的安全性)
(3) 网络请求模块(继承了基本上现在所有的http请求)
(4) eventbus(集成一个开源的框架)
(5) 验证框架(集成开源框架)
(6) json解析(支持解析成集合或者对象)
(7) 数据库(不知道是哪位写的 忘记了)
(8) 多线程断点下载(自动判断是否支持多线程,判断是否是重定向)
(9) 自动更新模块
(10) 一系列工具类
7、KJFrameForAndroid
项目地址:
github项目地址:
备用项目地址:
KJFrameForAndroid 又叫KJLibrary,是一个android的orm 和 ioc 框架。同时封装了android中的Bitmap与Http操作的框架,使其更加简单易用;
KJFrameForAndroid的设计思想是通过封装Android原生SDK中复杂的复杂操作而达到简化Android应用级开发,最终实现快速而又安全的开发APP。我们提倡用最少的代码,完成最多的操作,用最高的效率,完成最复杂的功能。
同时,KJFrameForAndroid是免费的、开源的、简易的、遵循Apache Licence 2.0开源协议发布的android应用开发框架,总共分为五大模 块:UILibrary,UtilsLibrary,HttpLibrary,BitmapLibrary,DBLibrary。
8、AndroidAnnotations
xUtils是国内比较火的快速开发框架,但是它的注解机制不是太稳定而且注解可选也比较少,国外的一个框架主要专注于注解的开发,简化Android代码编写,它除了有依赖注入的特性以外,还集成了Ormlite,Spring-android中的REST模板。使用起来非常方便,大大提高了开发效率。
1.下载AndroidAnnotations:
git官网:
项目中重要的两个jar包分别是:androidannotations-api-3.0.1.jar和androidannotations-3.0.1.jar
2.新建一个android项目,然后将androidannotations-api-3.0.1.jar复制到libs目录下,在项目的根目录新建一个文件夹,命名为compile-libs,然后将androidannotations-3.0.1.jar复制到该目录下
3.在你的工程上右键单击,在弹出的菜单中选择"Properties",找到Java Compiler,确保Compiler compliance level设置为1.6,否则的话处理器将不起作用
4.然后设置项目属性:右键-Properties-Java Compiler-Annotation Processing 在该页面选中Enable project specific settings。
5.转到Java Compiler 中的 Annotation Processing 下边的 Factory Path,在此将androidannotations-3.0.1.jar添加到其中。
注解1:@ViewById 与findViewById功能相似,如果ViewById后没有设置资源ID的话,就是自动查找与变量名称相同的id资源。
注解2:@Click 点击事件处理的注解。
注解3:@UiThread 后台Ui线程的注解,省去了Handler等等。
注解4:@EActivity 提示Activity的注解,注意,该注解将Activity编译成Activity_,注意,多一个下划线“_”,因此在AndroidManifest.xml文件中需要将其添加下滑线
注解5:@AfterViews 是指View类注入完毕之后执行的代码。
Android Studio怎么用
1.项目设置
在开始畅游Android Studio的世界之前,大家首先需要点击此处下载并进行安装。请注意,各位必须事先安装好JDK 6或者更高版本。如果是在Windows系统环境下,先启动.exe文件、而后按照安装向导的指示一步步完成。如果大家使用的是OS X系统,则首先双击启动磁盘镜像,然后将Android Studio拖拽到自己的应用程序文件夹当中。
在成功完成了以上各项步骤后,那么大家的开发环境应该已经得到了正确设置。接下来,我们可以准备好利用Android Studio创建自己的第一款Android应用程序了。当大家第一次启动Android Studio时,应该会看到该软件的欢迎屏幕,其中还提供一些选项、指导我们以此为起点迈出Android应用开发的第一步。
在今天的教程中,我们将选择“New Project(新项目)”选项。不过如果大家希望把Eclipse等其它环境中的现有项目转化为Android Studio项目,也可以选择“Import Project(导入项目)”。Android Studio能够将Eclipse项目转换为Android Studio项目,并在项目中为用户提供必要的配置文件。
如果大家在选项列表中点击了“Open Project(打开项目)”,则可以开启已经利用Android Studio或者IntelliJ IDEA创建出的项目。而选择“Check out from Version Control(版本控制检查)”的话,大家能够对处于版本控制之下的项目副本进行检查。通过这种方式,我们可以将现有项目作为基础、快速构建起新的针对性版本。
由于我们需要从零开始,因此这里选择“新项目”。这时大家会看到一份选项列表,旨在对我们的新项目作出配置。在今天的教程中,我们将创建一款简单的应用程序,主要目的是为大家演示Android Studio中最为重要的一部分功能特性。相信大家也和我一样,会认为“HelloWorld”这个名称最适合本次开发出的新项目。
正如大家在上面这幅截图中所看到,我把自己的应用程序命名为HelloWorld,并为其设定了模块名称。如果大家对IntelliJ IDEA不太熟悉,可能不知道模块这东西到底是什么。模块实际上就是一个可以进行编译、运行、测试以及调试的独立功能单元。模块当中包含有源代码、编译脚本以及用于特定任务的其它组成部分。
在创建新项目时,大家还可以为该项目设定软件包名称。在默认情况下,Android Studio会将项目包名称的最后一项元素设置为模块名称,但只要愿意、大家可以随意对其作出变更。
其它设定内容还包括项目在设备上的保存位置、最低与推荐SDK、项目编译需要使用的SDK以及项目主题等等。大家也可以要求Android Studio创建一个Activity类、为其自定义一个启动图标,或者设定该项目是否支持GridLayout、Fragments、Navigation Drawer或者Action Bar等。
这里我们不会为自己的应用程序创建自定义图标,因此大家可以取消“Create custom launch icon(创建自定义启动图标)”项目前的勾选框。点击“Next(下一步)”继续进行其它项目设置步骤。
由于我们在之前的步骤中勾选了“Create activity(创建activity)”项目的勾选框,因此这里导航会要求大家对Android Studio将为我们创建的Activity类进行配置。
由于我们将从空白Activity类开始进行配置,因此大家可以点击“Next”执行设置流程的下面几个步骤。这里大家需要对该Activity类、主布局以及片段布局进行命名。大家也可以设置导航类型,在今天的示例项目中我们将其设置为“None”。下面这幅截图显示的是我们的设置方案看起来是什么样子。
在点击“Finish”之后,大家会看到如下图所示的Android Studio用户界面。其中窗口左侧为项目资源管理器,右侧则为工作区。在Android Studio中对项目进行设置之后,现在我们可以逐一查看Android Studio当中的各项关键功能。
2. Android虚拟设备
所谓Android虚拟设备——或者简称AVD——是一套模拟器配置方案,它允许大家设定出与实际情况相符的Android设备型号。这就让开发者在多种多样的设备平台上运行并测试应用程序变得更为轻松。在Android虚拟设备功能的支持下,大家可以为Android模拟器指定需要模拟的硬件与软件组合。
创建Android虚拟设备的首选方式是通过AVD Manager。大家可以在Android Studio用户界面的Tools菜单中依次选择Android〉AVD Manager。
如果大家之前对开发环境的设置工作正确无误,那么Android虚拟设备管理器的界面应该如下图所示。
要创建新的AVD,我们需要点击右侧的“New…”、为AVD设定名称并如下图所示对虚拟设备进行配置。最后点击“OK”以创建自己的第一套AVD。
要使用我们刚刚创建好的AVD,首先需要在AVD管理器的列表中将其选中,然后点击窗口右侧的“Start…”。如果大家的AVD设置过程正确无误,那么Android模拟器在启动后应该如下图所示。
既然Android模拟器已经成功启动并开始运行,现在是时候启动我们的应用程序了。在“Run”菜单中选择“Run ‘helloworld’”——没错,在Android模拟器中运行应用程序就是这么简单。
3.实时布局(Live Layout)
Android Studio中的实时布局功能允许大家在无需将应用程序运行在设备或者模拟器中的前提下,直接预览应用的用户界面。实时布局是一款极为强大的工具,能够帮助开发者节约大量时间。在实时布局的帮助下,查看应用程序用户界面的任务变得轻松而且快捷。
要使用实时布局,我们需要双击对应XML布局文件并选择工作区下方的“Text”标签。接下来选择工作区右侧的“Preview”标签来预览当前布局。我们对XML布局作出的任何变更都会直接反映在右侧的预览窗口当中。大家可以查看下面这幅截图来深入理解这项功能。
实时布局功能为我们带来了诸多值得称道的显著优势。举例来说,大家可以在Preview面板的第一项菜单中选择选项,从而对当前正在使用的XML布局随意作出调整。譬如说,大家可以分别创建不同的纵向与横向显示视图,Android Studio会承担起创建必要文件夹及文件的任务。
Preview面板中的第二项菜单允许大家变更显示在Preview面板内的设备大小。第三项菜单的作用则是调整设备在Preview面板中的朝向,这样我们就能更轻松地查看同一套布局方案在不同显示模式(纵向与横向)下的效果与主题。
Preview面板中的第四项菜单允许我们轻松访问Activity或者布局所使用的个别片段。Preview面板还允许大家变更在实时布局中使用的语言,从而轻松预览不同语言在布局方案中的显示效果。最右边的菜单的作用则是调整API版本。
Preview面板中还包含多项控制机制,例如对布局进行缩放、重新Preview面板或者截取当前屏幕。
4.模板
Android Studio还为开发人员提供多种模板选项,从而大大提升开发速度。这些模板能自动创建Activity以及必要的XML文件。大家还可以利用这些模板创建出较为基础的Android应用程序,并将其运行在实体设备或者模拟器当中。
在Android Studio当中,我们可以在创建新的Activity时一同创建出对应模板。右键点击窗口左侧项目浏览器中的“package name”并在菜单中选择“New”,而后从选项列表中点选“Activity”。Android Studio随后会为开发者列出模板清单,其中包括Blank Activity、Fullscreen Activity以及Tabbed Activity。
大家还可以从菜单中选择“Image Asset”,接下来的向导会指引我们一步步完成创建流程。下面让我们一起来看看如何以Login Activity模板为基础创建一套新的Activity。首先在Acivity模板列表中选择Login Activity选项以启动创建向导。
如大家在上面的截图中所见,我已经将新建的Activity命名为LoginActivity——也就是为activity login设定Layout Name——并为该Activity添加了一个名为Sign In的标题。在默认情况下,对话框中的Include Google+ sign in项目已经被勾选。由于我们不打算在今天的示例中使用Google+登录功能,因此取消该勾选项。
大家可以选择为这套新的Activity设定Hierarchical Parent(分层结构)。这样当我们点击设备上的后退按钮时,应用就将通过导航返回至上一界面。我们将这一字段留空。在点击“Finish”之后,Android Studio会为我们创建出必要的文件及文件夹。如果一切进展顺利,我们将在项目当中看到新的Activity与Layout。
下一布工作是在manifest文件中对新Activity进行设置,这样它就能在应用程序启动时作为主Activity加以使用了。请大家一起来看下面的manifest文件内容,其中LoginActivity类拥有自己的活动节点。
application
android:allowBackup="true"
android:icon="@drawable/ic_launcher"
android:label="@string/app_name"
android:theme="@style/AppTheme"
activity
android:name="com.tuts.HelloWorld.MainActivity"
android:label="@string/app_name"
intent-filter
action android:name="android.intent.action.MAIN" /
category android:name="android.intent.category.LAUNCHER" /
/intent-filter
/activity
activity
android:name="com.tuts.HelloWorld.LoginActivity"
android:label="@string/title_activity_login"
android:windowSoftInputMode="adjustResize|stateVisible"
/activity
/application
为了在应用程序当中启动我们刚刚创建的LoginActivity,首先需要移除原有LoginActivity类的活动节点,然后利用com.tuts.HelloWorld.LoginActivity代替先前的com.tuts.HelloWorld.MainActivity。这样一来,应用程序现在就将使用LoginActivity类作为其主Activity。
application
android:allowBackup="true"
android:icon="@drawable/ic_launcher"
android:label="@string/app_name"
android:theme="@style/AppTheme"
activity
android:name="za.co.helloworld.LoginActivity"
android:label="@string/app_name"
intent-filter
action android:name="android.intent.action.MAIN" /
category android:name="android.intent.category.LAUNCHER" /
/intent-filter
/activity
/application
当我们在模拟器当中创建并运行自己的应用程序时,首先应该会看到如下图所示的显示内容。这意味着我们已经成功利用刚刚创建的LoginActivity类取代了原有的空白Activity类。
5.Lint工具
对代码进行测试是一回事,但同样重要的是、我们还需要在编写代码的同时引入各种最佳实践。这不仅能够显著改进性能表现,也能增加应用程序的整体稳定性。另外,经过合理结构调整的项目在维护方面也更为轻松。
Android Studio中提供的Android Lint是一款静态分析工具,它负责对项目源代码加以分析。它能够检测出应用程序中的潜在漏洞以及其它可能被编译器所忽略的其它代码问题。
就以下面这幅截图为例,大家可以看到该布局中的LinearLayout并未得到实际使用。Android Lint的优势在于,它能帮助我们重视警告或报错信息的出现原因,从而更轻松地修复或者解决这些问题。
请大家养成重复使用Android Studio Lint工具的好习惯,这能帮助我们准确检测到项目当中存在的潜在问题。Lint工具甚至能告诉我们应用程序中是否存在重复的图片或者编译内容。
要运行Lint工具,大家首先需要在Android Studio的“Analyze”菜单中选择“Inspect Code…”。当Android Studio完成了对项目的检测之后,它会在窗口底部显示出分析结果。请注意,除了Android Lint之外,Android Studio还提供一系列其它检查功能。只需双击某个已经发现的问题,系统就会帮助大家定位到对应文件中存在问题的位置。
6.富布局编辑器
Android Studio提供一套富布局编辑器,大家可以在其中随意拖拽各类用户界面组件。大家还可以在多屏幕配置中同时查看多种布局的显示效果,这一点我们在前文中已经提到过。
这款富布局编辑器在使用方面非常直观简单。我们首先需要一套要处理的布局方案。浏览到项目中res文件夹下的layout文件夹,右键点击layout文件夹,然后在弹出的菜单中选择NewLayout resource file。
下面为新布局设定一个名称与root元素,而后点击“OK”。Android Studio会自动在窗口右侧的编辑器当中打开该布局。
在编辑器的底部,大家会看到两个标签,分别是Design与Text。点击Text标签后编辑器将被激活,这样我们就能对当前选定的布局方案作出变更。
点击Design标签则会激活另一套编辑器内容,其中显示出布局的预览效果。要向布局当中添加其它功能性组件,我们只需将其从布局左侧的组件列表中拖出并放入布局内即可。是的,就这么简单。
网站题目:android界面模板,安卓前端模板
地址分享:http://shouzuofang.com/article/dsciepp.html